You can select the size of previews after importing files by clicking a button next to "Generate previews" located under the list of image previews:
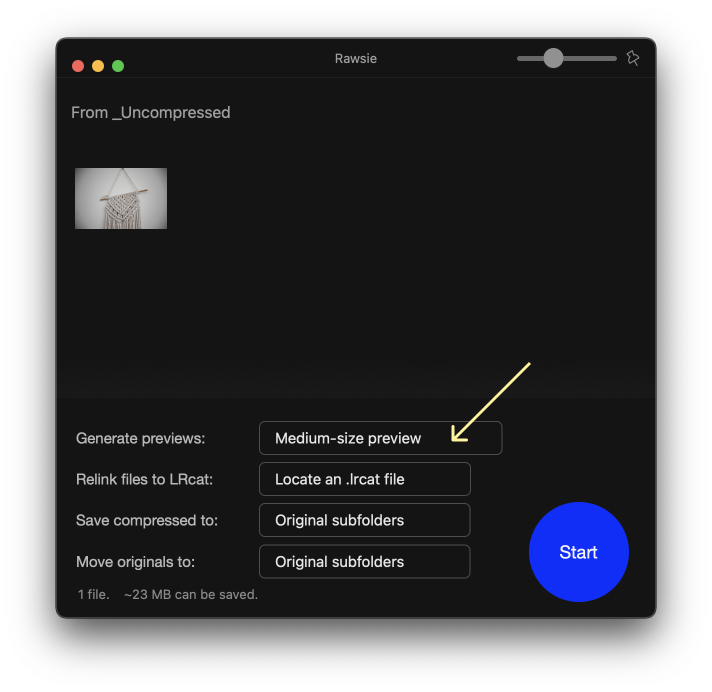
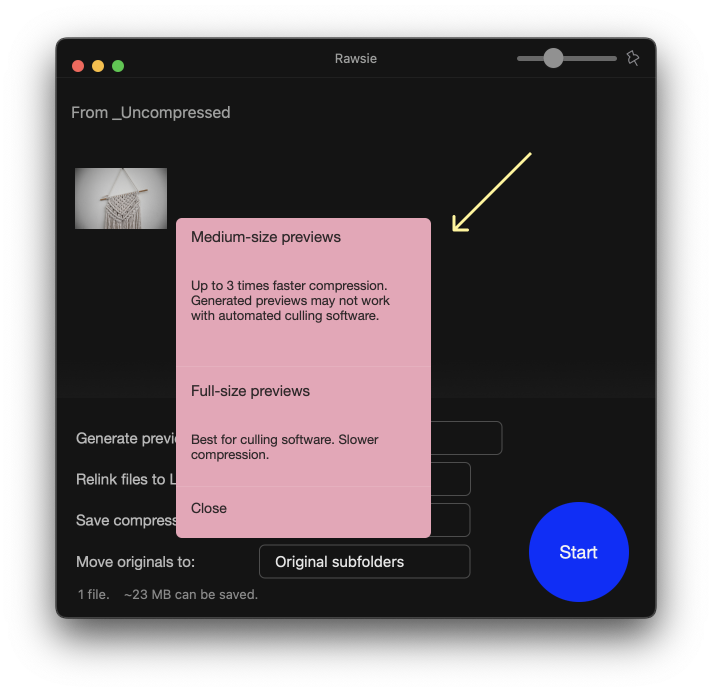
Should you choose medium or full-size previews?
If you are using third-party culling or automated editing software that rely on working with image previews, we would recommend selecting full-size previews.
For example, if you are using Narrative Select or Photo Mechanic to cull your images or ImagenAI to process them, we'd recommend using full-size previews, but you can as well try to compress a couple of images with mid-size previews and test if it also works for you. Unfortunately, compressing files with full-size previews generated comes at a price of a slower compression in Rawsie as we need to generate highly details previews.
If you are using just Lightroom, you can safely select medium-size previews as your best option. This is because Lightroom will anyway generate their own full-size previews upon importing files into it. Compressing with medium-sized previews is generally twice as fast as with full-size previews.